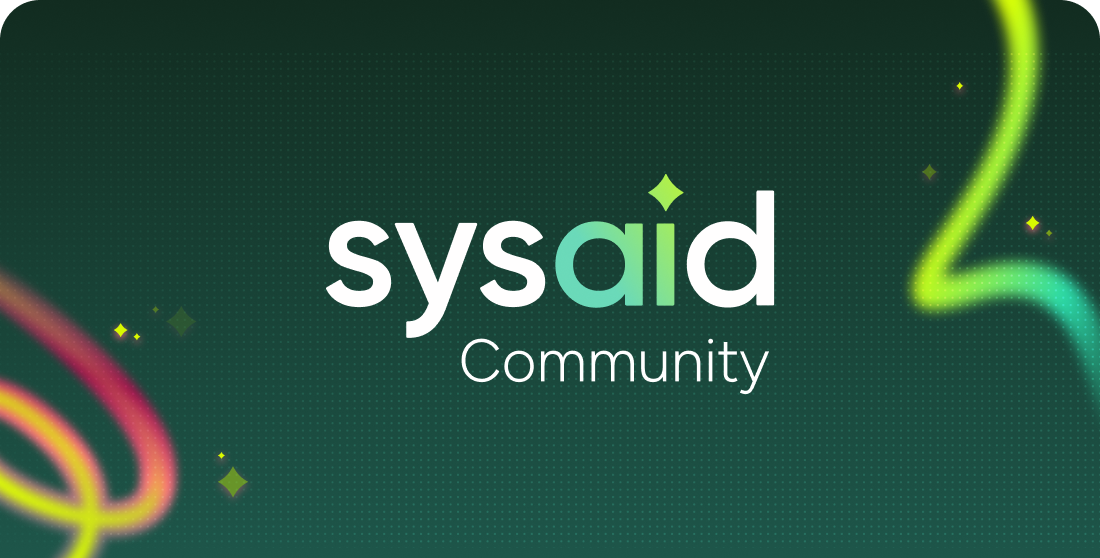Good day:
My organization wishes to capture data regarding the frequency of SR that fall under certain categories/subcategories. The goal is to identify patterns which point to repeat questions or problems, and to address those by either providing user education or streamlining our procedures.
To accomplish this, I created a report titled, “Tickets by End User.” The report contains these columns (filters):
- User
- Process Manager
- Start Time
- # (service record ID)
- End Time
- Description
The “old” data mentioned are in Users and Process Managers and are administrators who have been with us for awhile or who are no longer with us, but had been employed by us for a long time. It is as though these are administrators who were present when we first deployed SysAid or that test data were loaded when SysAid was configured. One of the names is not recognized. The surmise is that this is a SysAid representative. However, when looking in the dropdown field at User, all users are there, including one who was created only 15 days ago.
Also, regardless of what Start Time and End Time are input, the report returns only very old SR. The most recent is dated 24 March, 2023.
Thank you for any assistance you might offer. I apologize if there is an article somewhere in the Community that addresses this; I was unable to find one among the suggestions.
Thank you,
--Christopher