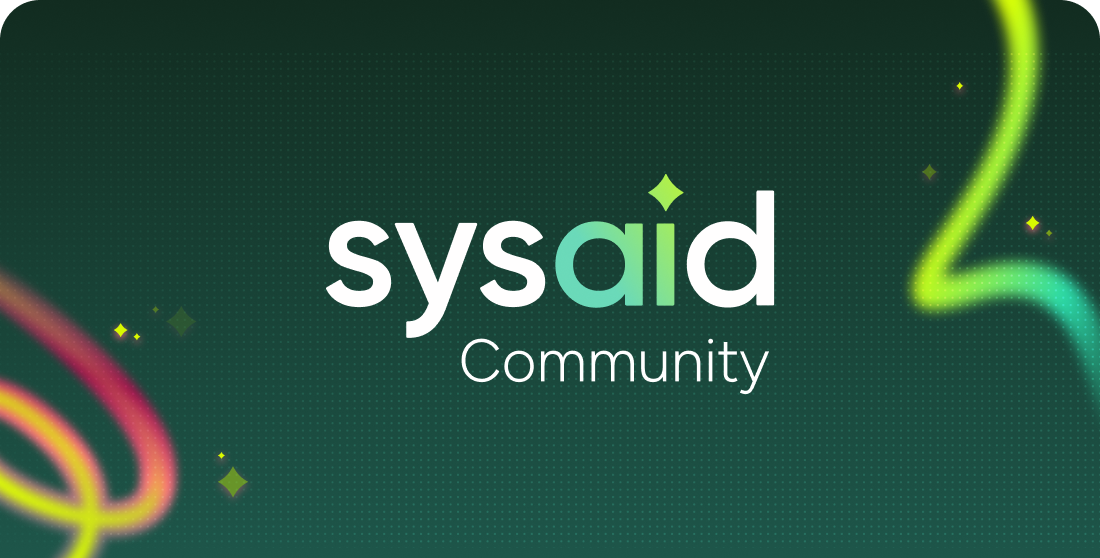Hi, All this my first post here. I’m trying to make the Microsoft teams tab in the subtype not Visible and it not letting me like the others. (Below is the message it gives me).

I tried adding it to a group, Tried unticking the check box, tried creating a fresh new subtype. Tried Chrome, firefox and Edge browser.
I need to do this because when adding workflow tabs it puts it ahead of these default tabs(History,related items, Microsoft teams) instead of putting it in front of the Approve workflow tab.
Any help or work around will be appreciated thank you.