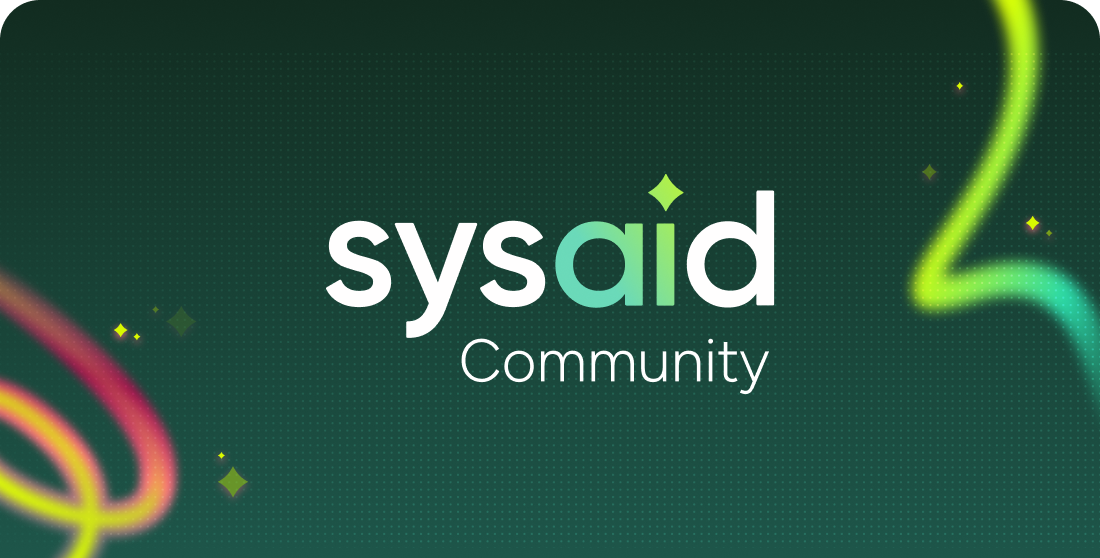Hey guys I have one new user at my company, he’s unable to submit new incidents through the self service portal. The button that typically appears on the banner towards the top of the screen doesn’t show up (it shows up for the rest of the managers), and when he clicks on the submit an incident button towards the bottom of the screen, it acts like its loading the submission form, but then does nothing. I’ve checked settings, they’re all set correctly, he is the only one experiencing this issue. I’ve tried undeploying and redeploying, and rebooting, and still no changes. Has anyone else experienced this or have any ideas on how to fix this?
Page 1 / 1
Hi there,
SysAid Copilot is here with our AI Magic!
Here is the response we thought might assist you:
Love the experience? You can enjoy the full power of SysAid Copilot and reduce your team workload starting today - check it by yourself
SysAid Copilot is here with our AI Magic!
Here is the response we thought might assist you:
## User Unable to Submit an Incident
I understand the issue where a new user is unable to submit incidents through the Self-Service Portal. Below are detailed troubleshooting steps to resolve this problem:
---
### Step 1: Verify User Permissions
1. Log in to the SysAid Admin Portal.
2. Navigate to **Settings > User Management > Users**.
3. Locate the affected user and ensure:
- They are assigned to a group with permissions to submit incidents.
- They have a company assigned to their profile.
---
### Step 2: Check Self-Service Portal Settings
1. Go to **Settings > Self-Service Portal > Self-Service Portal Settings**.
2. Click on **Advanced Settings**.
3. Ensure the **Enable Incident Submission** option is checked.
4. Save the changes.
---
### Step 3: Review Service Catalog Configuration
1. Navigate to **Settings > Service Desk Templates > Request Templates**.
2. Confirm that the incident templates are active and visible to the user’s group.
3. Ensure the categories in the service catalog are marked as **Visible in SSP for user groups**.
---
### Step 4: Clear Browser Cache and Cookies
1. Ask the user to clear their browser cache and cookies.
2. Alternatively, have them try accessing the portal in an **Incognito/Private Browsing** window.
---
### Step 5: Test in a Different Browser
1. Ask the user to try submitting an incident using a different browser.
2. This will help identify if the issue is browser-specific.
---
### Step 6: Log Out and Log Back In
1. Instruct the user to log out of the Self-Service Portal completely.
2. Have them log back in and check if the issue persists.
---
### Step 7: Check System Logs
1. Collect logs from the affected user’s session:
- Navigate to the top-right corner of the portal.
- Click on the user’s profile > **About** > **Download Log File**.
2. Review the logs for any error messages or warnings.
---
### Step 8: Restart the SysAid Server (If On-Premise)
If you are using an on-premise version of SysAid, restart the server to ensure all configurations are applied correctly.
---
### Step 9: Test the Changes
1. Log in as the affected user to confirm if the **Submit an Incident** button is now visible and functional.
2. If the issue persists, proceed to the next step.
---
### Step 10: Contact SysAid Support
If none of the above steps resolve the issue, it may require further investigation. Collect the following information:
- Screenshots of the issue.
- The user’s log file (downloaded in Step 7).
- Details of any error messages encountered.
Provide this information to SysAid Support for advanced troubleshooting.
---
Let me know if you need further assistance!

I understand the issue where a new user is unable to submit incidents through the Self-Service Portal. Below are detailed troubleshooting steps to resolve this problem:
---
### Step 1: Verify User Permissions
1. Log in to the SysAid Admin Portal.
2. Navigate to **Settings > User Management > Users**.
3. Locate the affected user and ensure:
- They are assigned to a group with permissions to submit incidents.
- They have a company assigned to their profile.
---
### Step 2: Check Self-Service Portal Settings
1. Go to **Settings > Self-Service Portal > Self-Service Portal Settings**.
2. Click on **Advanced Settings**.
3. Ensure the **Enable Incident Submission** option is checked.
4. Save the changes.
---
### Step 3: Review Service Catalog Configuration
1. Navigate to **Settings > Service Desk Templates > Request Templates**.
2. Confirm that the incident templates are active and visible to the user’s group.
3. Ensure the categories in the service catalog are marked as **Visible in SSP for user groups**.
---
### Step 4: Clear Browser Cache and Cookies
1. Ask the user to clear their browser cache and cookies.
2. Alternatively, have them try accessing the portal in an **Incognito/Private Browsing** window.
---
### Step 5: Test in a Different Browser
1. Ask the user to try submitting an incident using a different browser.
2. This will help identify if the issue is browser-specific.
---
### Step 6: Log Out and Log Back In
1. Instruct the user to log out of the Self-Service Portal completely.
2. Have them log back in and check if the issue persists.
---
### Step 7: Check System Logs
1. Collect logs from the affected user’s session:
- Navigate to the top-right corner of the portal.
- Click on the user’s profile > **About** > **Download Log File**.
2. Review the logs for any error messages or warnings.
---
### Step 8: Restart the SysAid Server (If On-Premise)
If you are using an on-premise version of SysAid, restart the server to ensure all configurations are applied correctly.
---
### Step 9: Test the Changes
1. Log in as the affected user to confirm if the **Submit an Incident** button is now visible and functional.
2. If the issue persists, proceed to the next step.
---
### Step 10: Contact SysAid Support
If none of the above steps resolve the issue, it may require further investigation. Collect the following information:
- Screenshots of the issue.
- The user’s log file (downloaded in Step 7).
- Details of any error messages encountered.
Provide this information to SysAid Support for advanced troubleshooting.
---
Let me know if you need further assistance!

Love the experience? You can enjoy the full power of SysAid Copilot and reduce your team workload starting today - check it by yourself
None of these were the solution. The user wasn’t syncing over with LDAP.
Hi
I see that you have already opened a ticket with us regarding this issue, 2559424.
We can continue our investigation on that ticket.
Enter your E-mail address. We'll send you an e-mail with instructions to reset your password.